Layouts Overview
You can construct geo-specific banner notices that appear on your website to data subjects using the Layouts feature. This guide provides an overview of how to use the layout builder tool and assign these layouts to policies.
If you want to customize the layout to match your brand's design patterns, including using custom fonts and colors, you can follow our CSS customization guide. And if you need to localize the banner, you can check out our localization guide.
Layouts
A layout is a uniquely configured banner notice that is assigned to a policy. Each policy can have one layout assigned at a time, but the layouts themselves can have multiple layers with any combination of assets to data subjects when they visit your website(s).
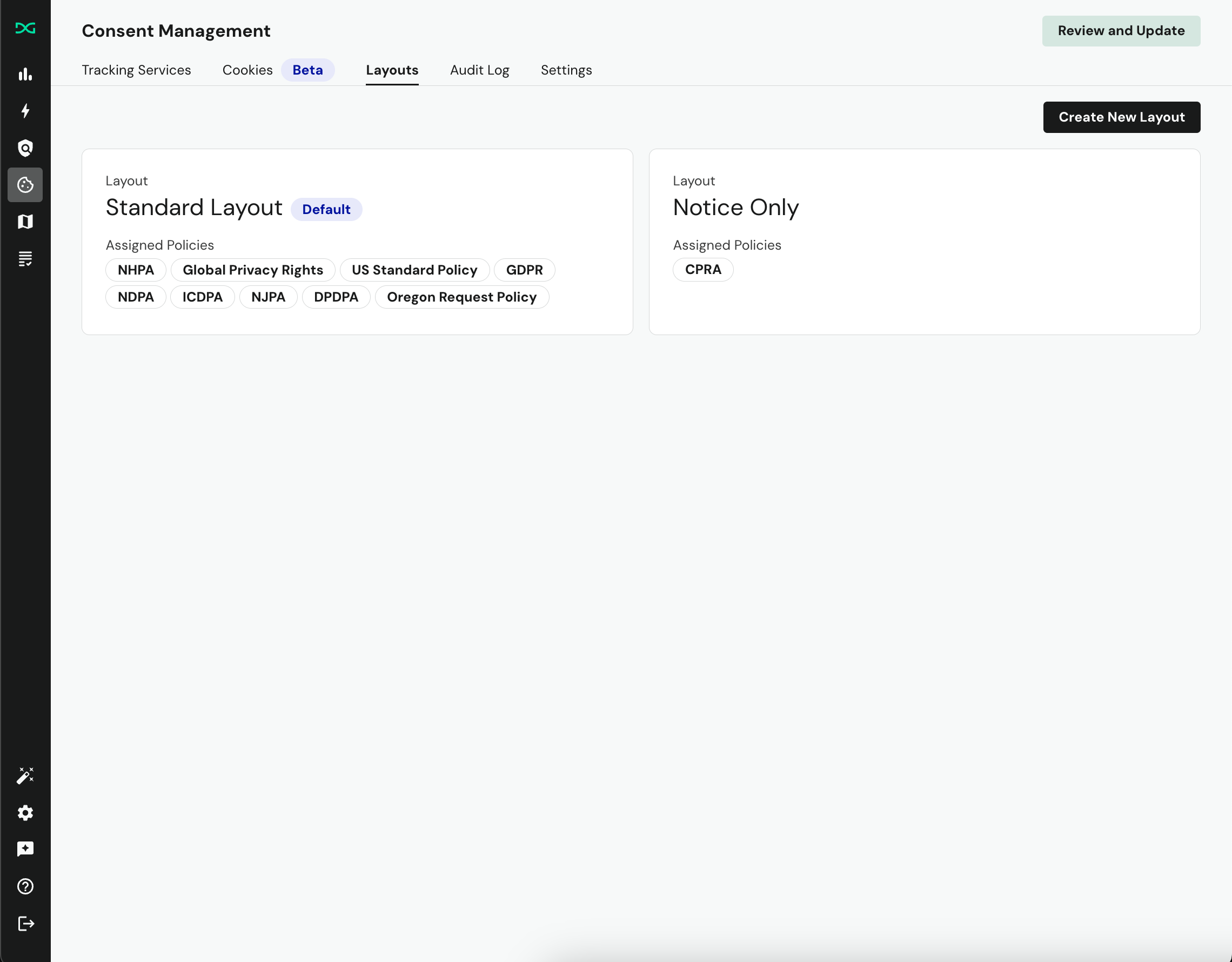
DataGrail Consent has two layouts available for editing and assignment to your policies, but you can create additional ones to provide more granular choices by policy:
- The standard layout was designed to be a traditional consent banner that covers most aspects of the global requirements, providing three button actions and a categories layer for granular consent choices.
- The notice only layout showcases the ability to define a layer that provides a notice for tracking, with no action to open the second layer to make granular consent choices. Instead, you can link to the categories layer by referencing it's layer ID.
The standard layout is assigned as the default layout, which means it will render for any policies that do not have an explicitly assigned layout. You can change this mapping by policies in the Settings page.
Layers
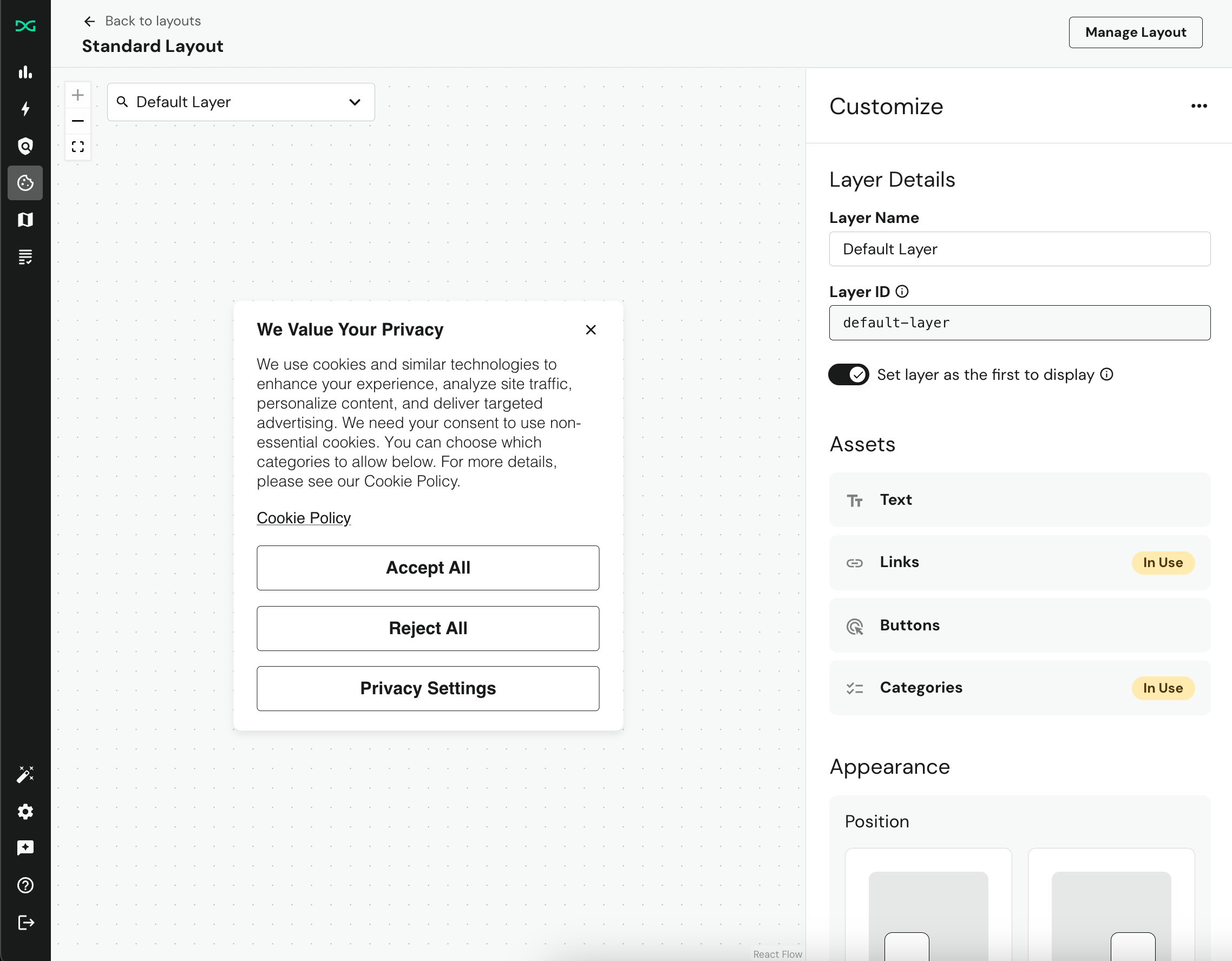
A layout can have one or more layers which you can use to progressively disclose more privacy controls to data subjects, such as setting individual category preferences to disable specific sets of trackers and cookies.
When you first open the layout editor, you'll be able to review the default layout that we've defined for you. This default layout is based on past customer implementations and verified by our own legal teams. It features two layers:
- First Layer: This provides data subjects a notice of intent to track them and provide a personalized browsing experience. They are given three options to proceed on your website. This is the first layer that will be visible to data subjects if the banner is set to show on load (or what will appear as default if you set an anchor link to trigger the banner notice).
- Categories Layer: This layer reveals the specific categories of trackers/services they will consent to, along with the ability to enable/disable specific categories to customize their consent choices.
You can create, delete, and duplicate layers from the layout using the contextual menu on the right hand side:
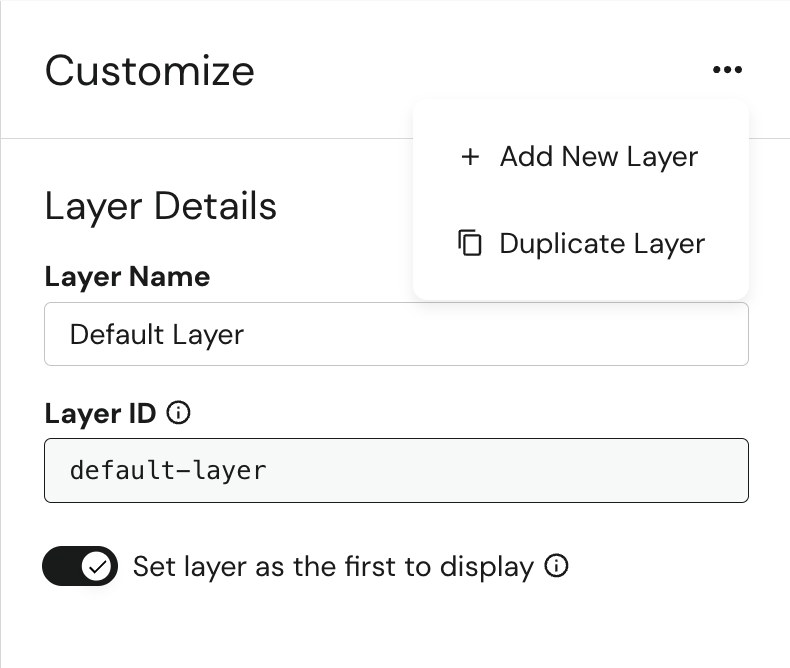
Assets
Each layer is constructed with a specific set of assets which have their own customization capabilities to make the layout unique to your brand's needs.
You can add assets to a layer by dragging and dropping the asset onto the visible layer:
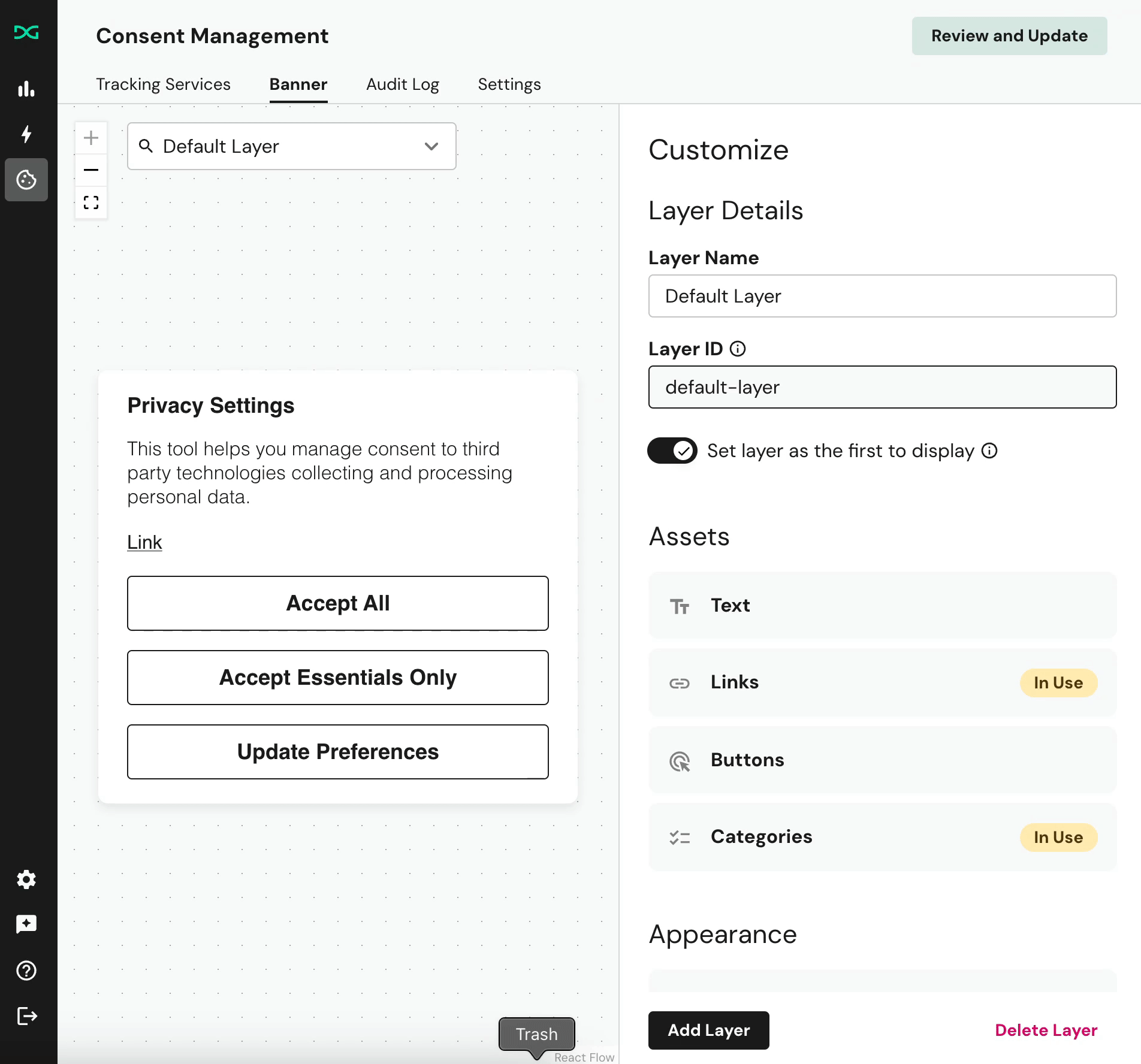
If you want to delete an asset, you can do so by scrolling to the bottom of the asset.
Text Asset
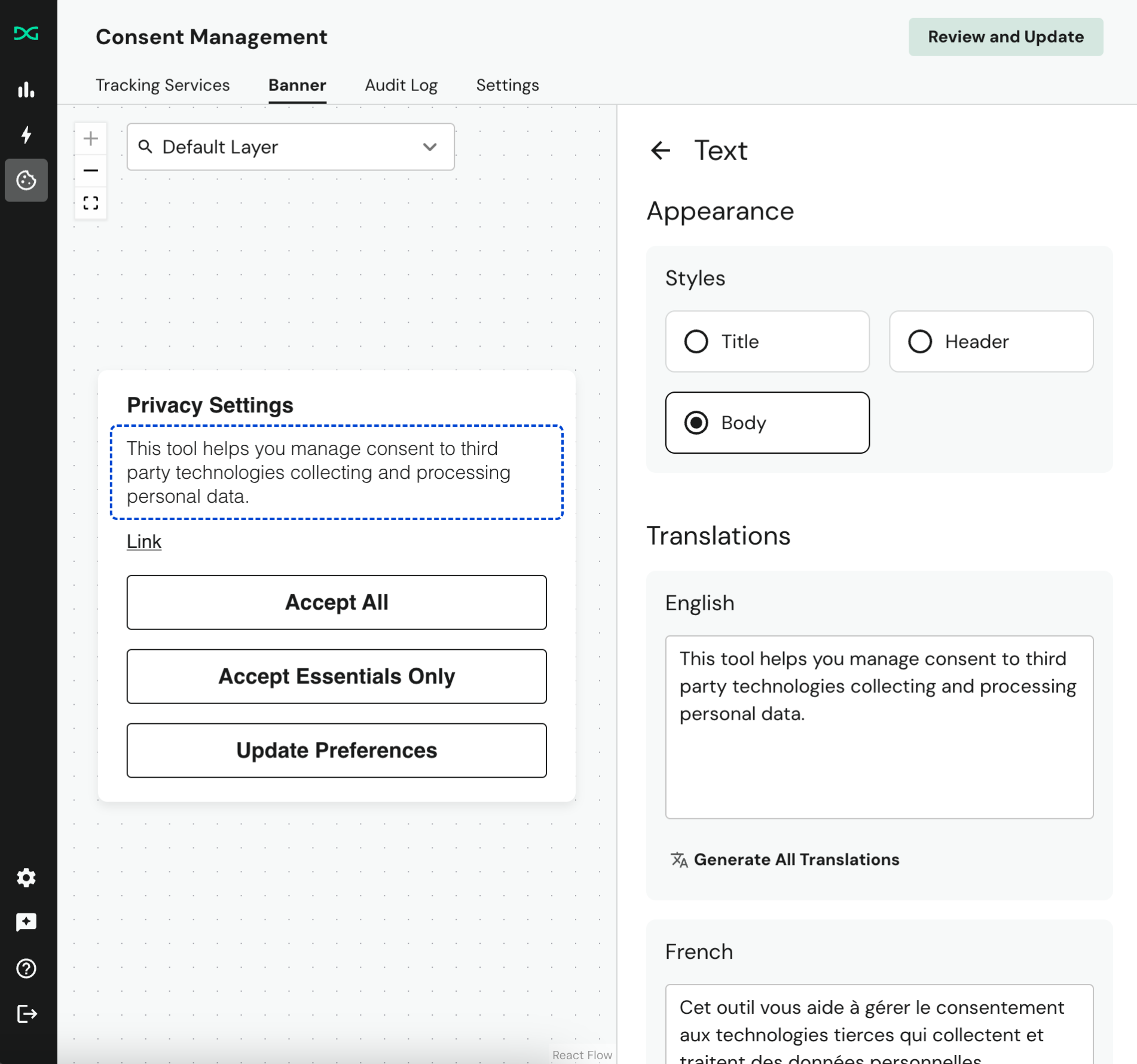
Text assets can be used to title the layout, create headers to separate content, or write out body copy to inform data subjects on their privacy rights for your website. All text can be localized in the languages enabled using our localization feature.
Link Asset
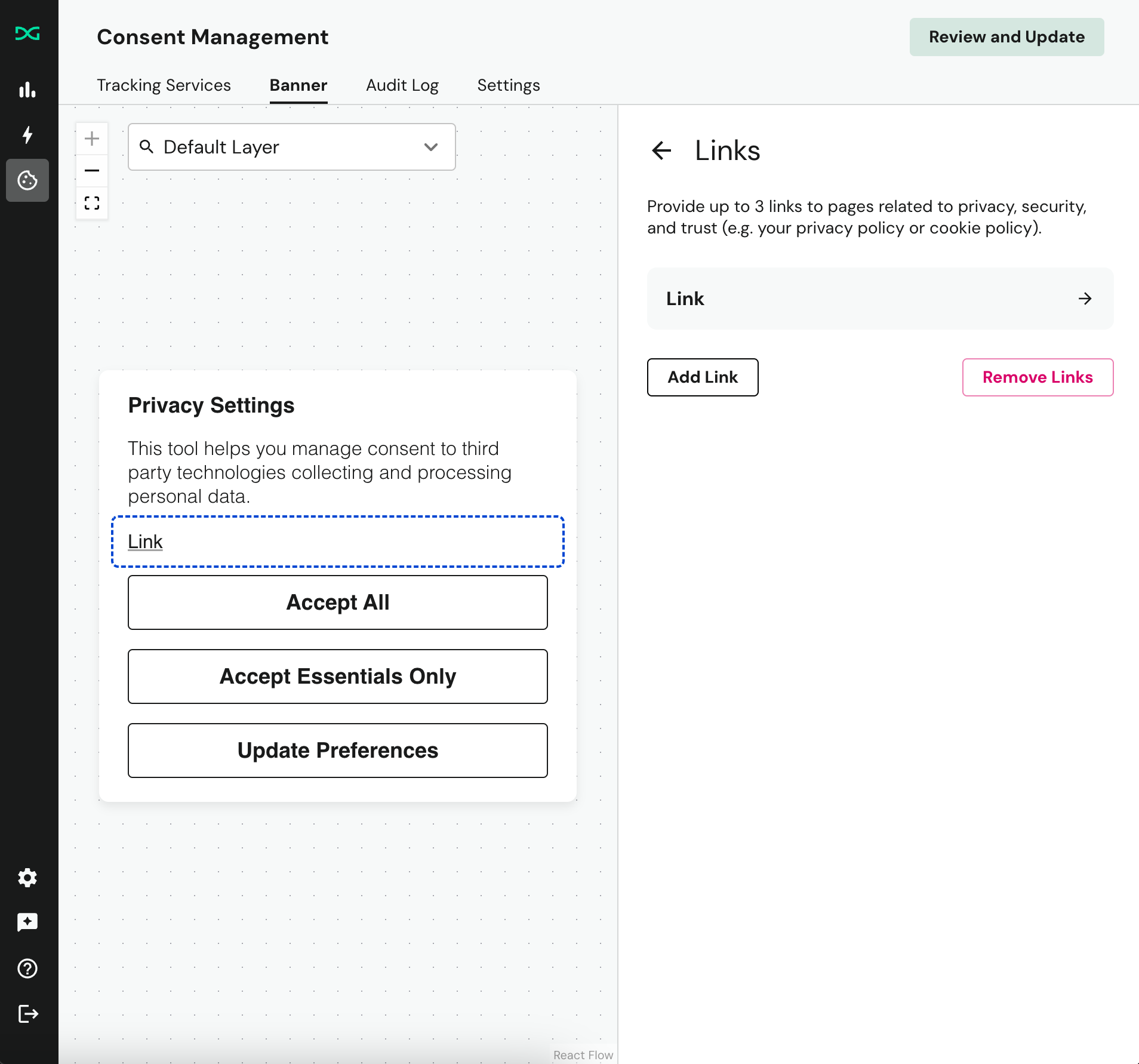
Links are typically used to share additional information that would be too verbose for this notice that appears to all visitors of your website, like your full privacy policy, the offline opt-out form, or other information related to building trust with your users. You can add and localize as many links as you want in for each link asset.
Button Asset
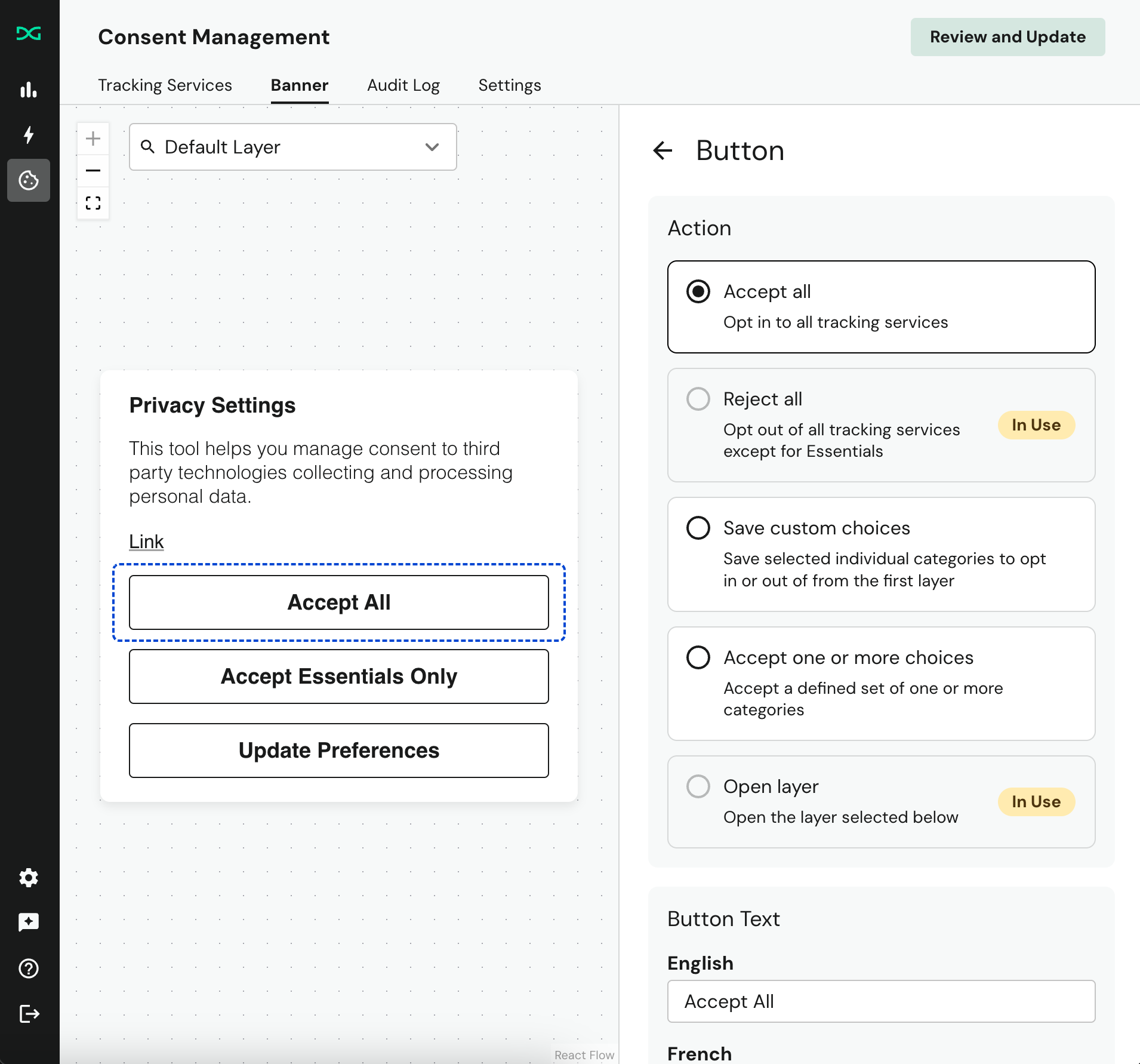
Buttons are used to map actions that generally either accept categories of trackers/cookies from running on your website or to link to other layers you have created as part of the layout.
Category Asset

You can allow data subjects to make granular choices on which categories of trackers/cookies they want to opt in to. You must have the button asset with the action to save custom choices on the same layer for the choices to be saved.
By default, we will reveal all categories/services that DataGrail Consent has built into the product for selection. In the future, you'll be able to create additional category purposes that can map to category selections within this asset.
Appearance
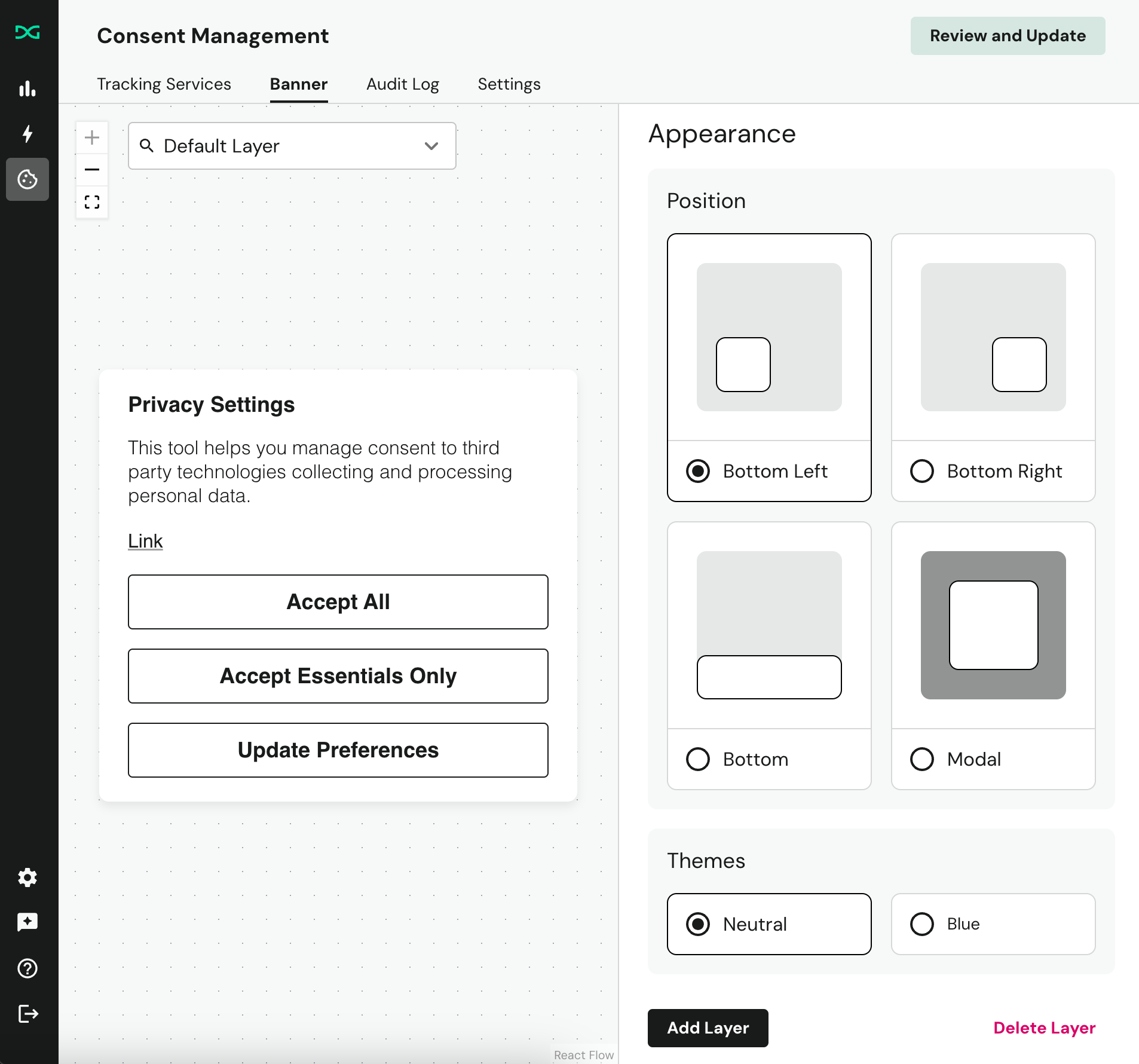
You have a few additional appearance options within the layout builder, which can be augmented with CSS customization.
Position
You can uniquely define how the layer appears when loaded on the website. For example, the first layer can appear on the bottom left, but the second layer (with category selections) can be a full screen modal takeover.
Themes
The neutral theme has a black and white color scheme, while the blue theme features blue accent colors.
Close Behavior
You can add an "X" button on the top right of the notice which acts as an implicit acceptance of the defined tracking behavior for that region based on the policy settings within DataGrail Consent.
Collapsed Style
The collapsed style setting minimizes any body copy on the first layer for any layout. You can enable this setting on the top level layer details page. You may want to do this to improve mobile performance metrics such as lighthouse scores.
Here's an example of how that looks:
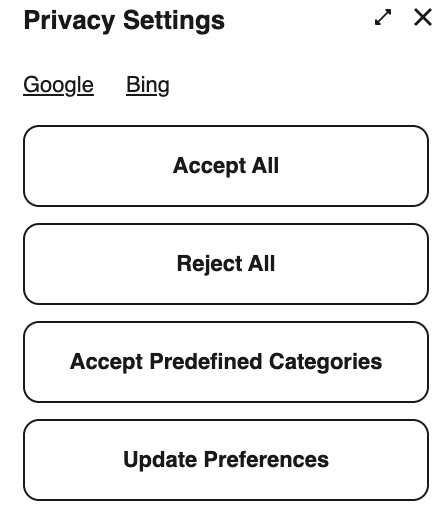
Linking to a Specific Layer
Developers can use a simple JavaScript function to add a link or button to your website, which will bring up a specific layer within the layout available for that region. Certain regions allow for companies to simply display a "notice of tracking" on load, but then providing an affordance to opt out of tracking elsewhere.
To do this, set the first layer to only have text and an "X" option, and create an unlinked second layer within the layout. After doing this, you can define a button or link on your website (such as the "your privacy choices" link at the footer of your website) which calls the following function:
window.DG_BANNER_API.showLayer('banner_api_id')
banner_api_id should be replaced with the Layer ID, which can be found in the Layer Details section.
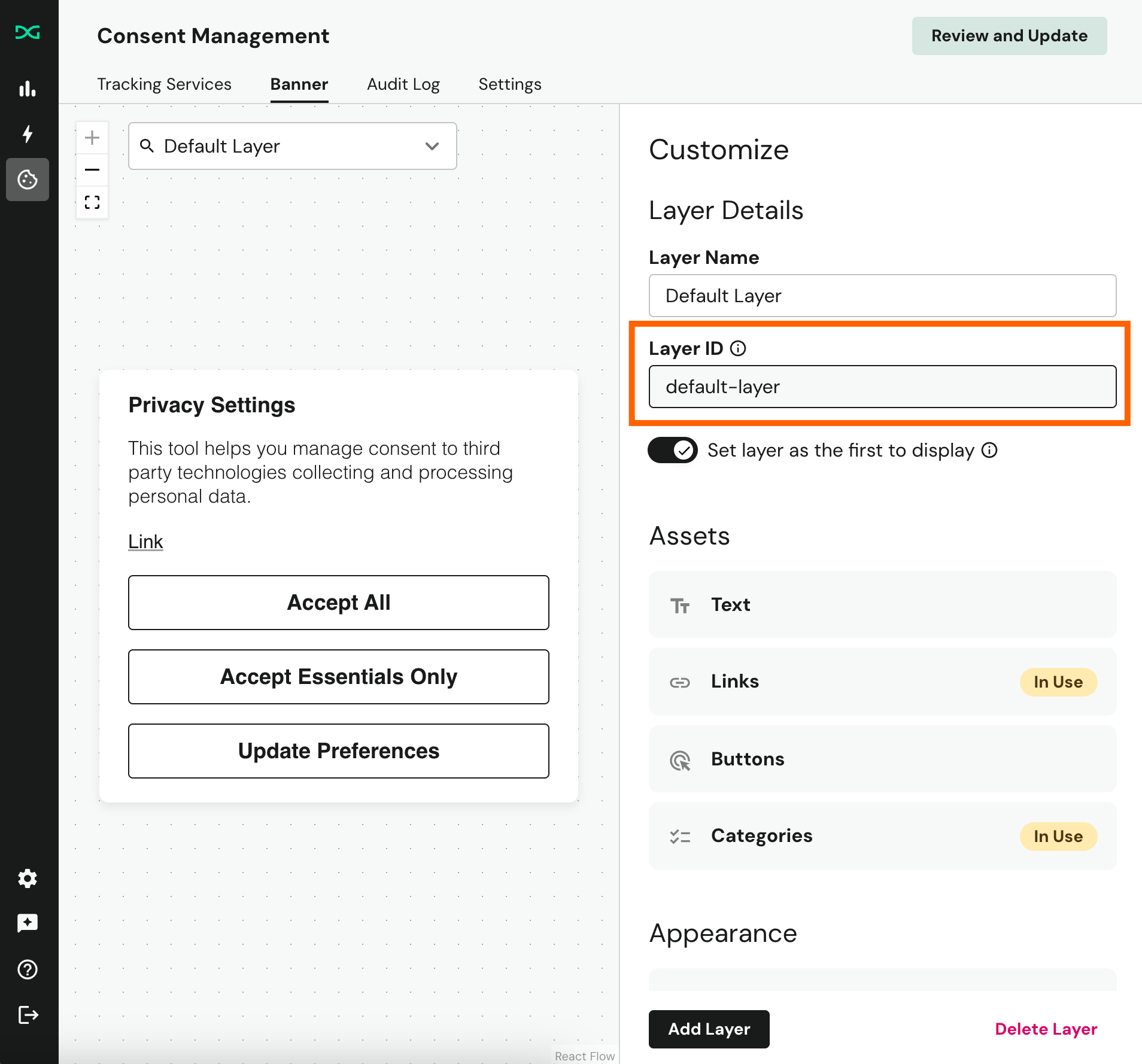
In the example above, the function should be:
window.DG_BANNER_API.showLayer('default-layer')
This field cannot be changed after the layer is created, to ensure that your website links do not break when publishing updates made to a layer.
Accessibility
The DataGrail Consent Banner is compliant with Web Content Accessibility Guidelines (WCAG) standards to ensure everyone can have their consent choice respected.
The banner is compatible with screen readers and has full keyboard support.
Disclaimer: The information contained in this message does not constitute as legal advice. We would advise seeking professional counsel before acting on or interpreting any material.