Managing System Data through Business Processes
When a new system is added to the System Inventory, it will be associated with the "General" Business Process by default; however, you may add additional Business Processes to capture your unique use cases for the system.
Some organizations may only have one business process for a system. Others may have different groups within an organization that use a system like Salesforce for different business processes.
There are two places you can add, edit, or remove business processes associated with a system:
-
System Inventory Table: You can navigate to Edit Business Process from the ellipses next to each system in the inventory table.
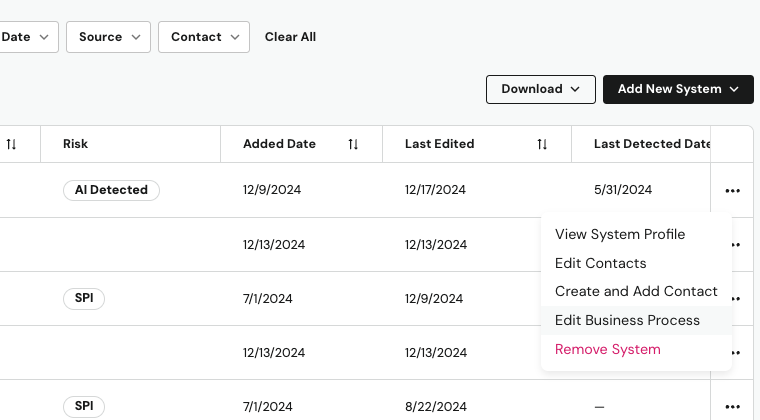
-
System Profile: You can add, edit, or remove business processes via the Manage Business Processes button.
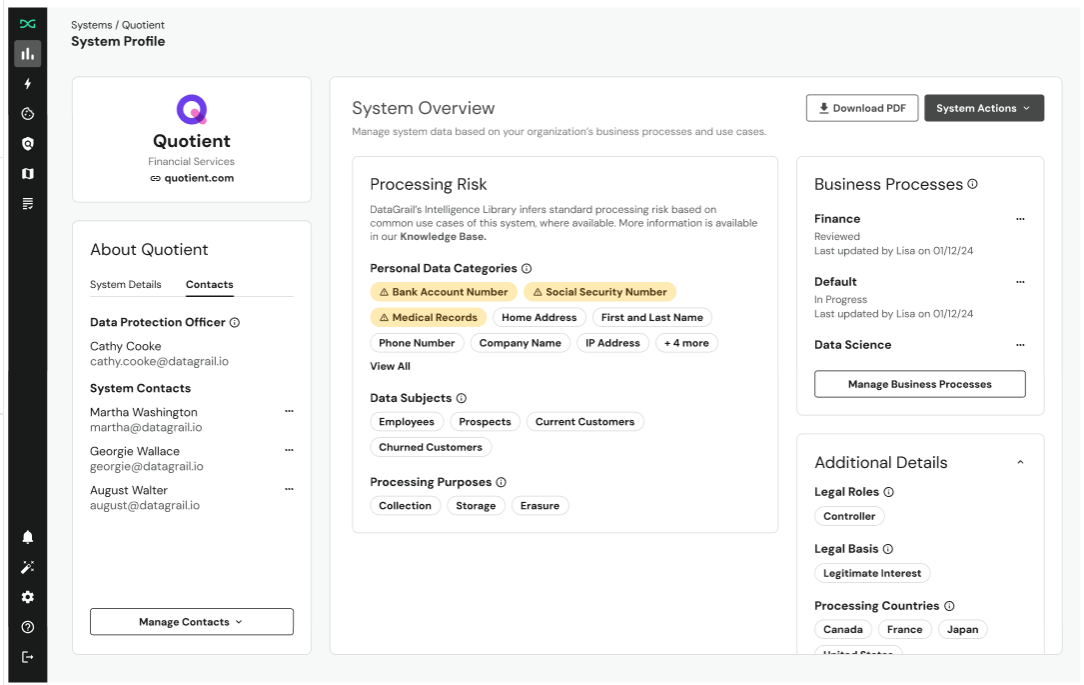
Creating a Business Process Report
DataGrail's Intelligence Library has pre-populated processing risk information based on common use cases of a known system. Depending on your organization's use case of that particular system, you may want to review and verify that the processing details accurately reflect your use case.
To do that, you can create a Business Process Report by clicking on the ellipses next to an existing Business Process and selecting Create Report. This will generate a unique report to capture the processing details of that specific Business Process.
If you do not know the specific Business Process, you can review and edit the default "General" report.

You can edit or adjust the pre-filled data to reflect your organization's specific processing use cases. In the Details box, you will see who the report was created by and when it was last updated.
Report Statuses
- Not Started: When a report has not been updated by the customer. This may include pre-filled system data from the DataGrail Intelligence Library
- In Progress: When changes have been made in the report, the status will be changed to In Progress.
- Pending Review: When a contributor has submitted updates to the report, the status will be set to Pending Review (see instructions on adding contributors below).
- Reviewed: When someone has taken the Mark as Reviewed action, the report status will be changed to Reviewed.
Marking a Report as Reviewed
When a report has been completed and reviewed by the necessary stakeholders, you can mark the report as reviewed to indicate that the system use case is valid and up-to-date.
The Details section of the report will also capture a timestamp of when it was marked as Reviewed and by whom.
Once a report has been reviewed, a copy of it will be saved and accessible in the Version History drop-down, where all previously reviewed reports are accessible.
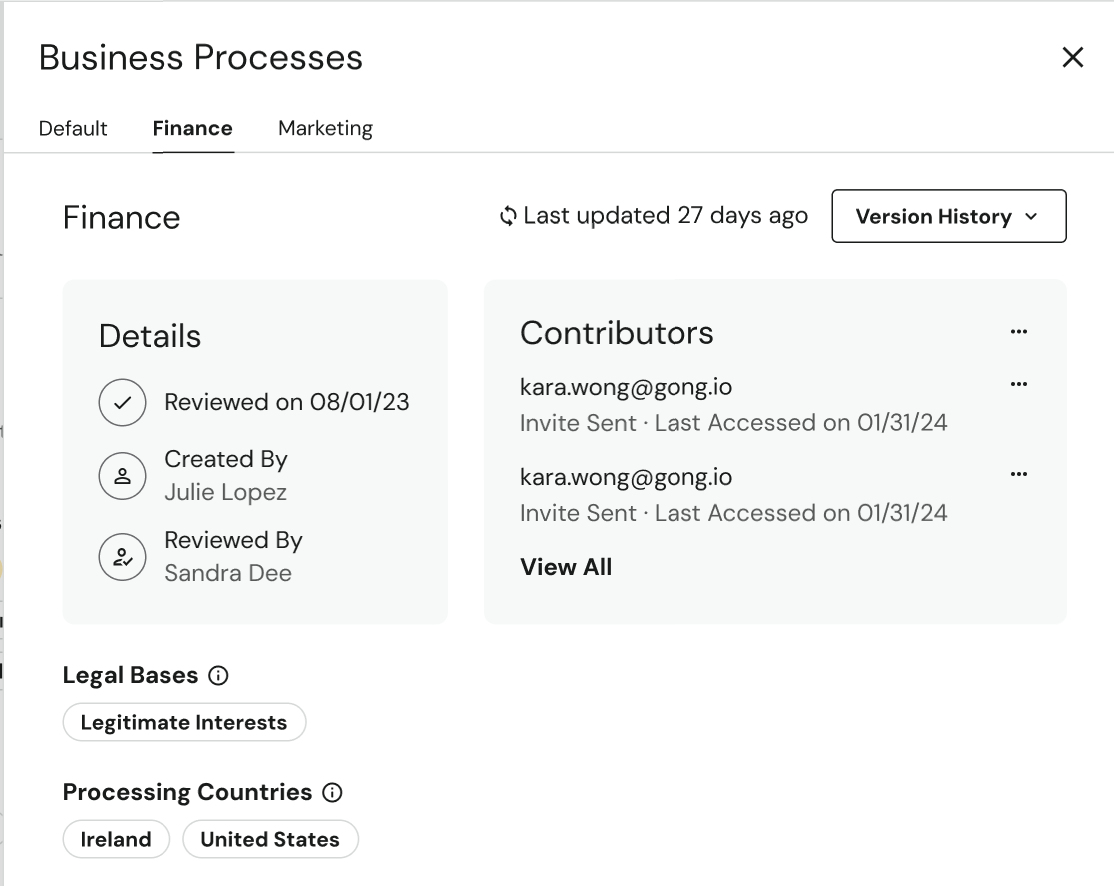
Version History
Once a report has been has been reviewed it will revert to a read-only state. To make new changes to the report, you can select Create New Version, which will revert the report back to an editable state.
You can make changes and save the new version by selecting Mark as Reviewed.
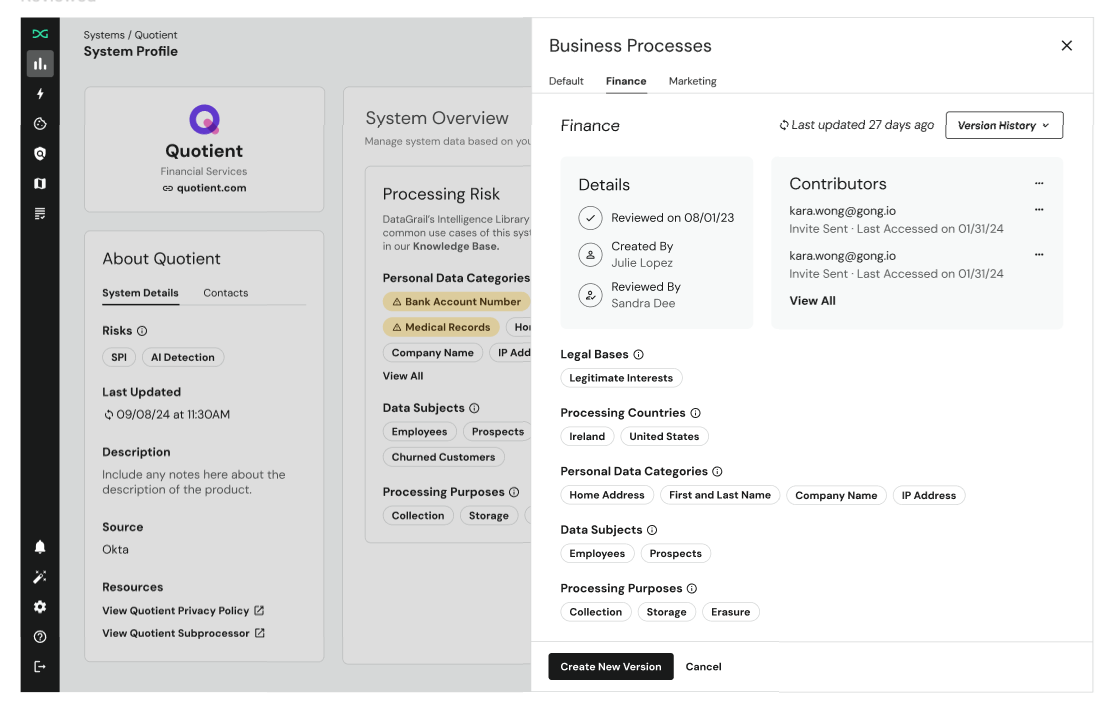
All previously reviewed versions of a Business Process report can be accessed through the Version History drop-down. When you select a previous version, a read-only PDF will appear in a new tab.
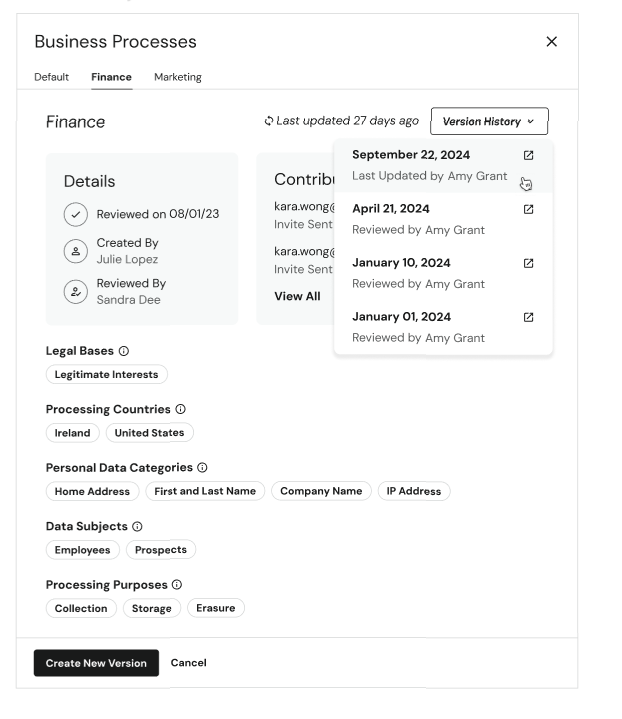
Adding Contributors
To collaborate with stakeholders in other parts of the organization, you can add the email of an individual who you want to receive a link to the report. They can access an editable version of the report and submit any changes.
- When a contributor submits changes to the report, the report status will change to Pending Review.
A contributor can also be added after an assessment has been created if the assessment is in either a Not Started or In Progress state.
- Resend Invite: This will send a new email link to the recipient as invite links expire after 24 hours.
- Remove Contributor: This will mark the contributor as "removed".
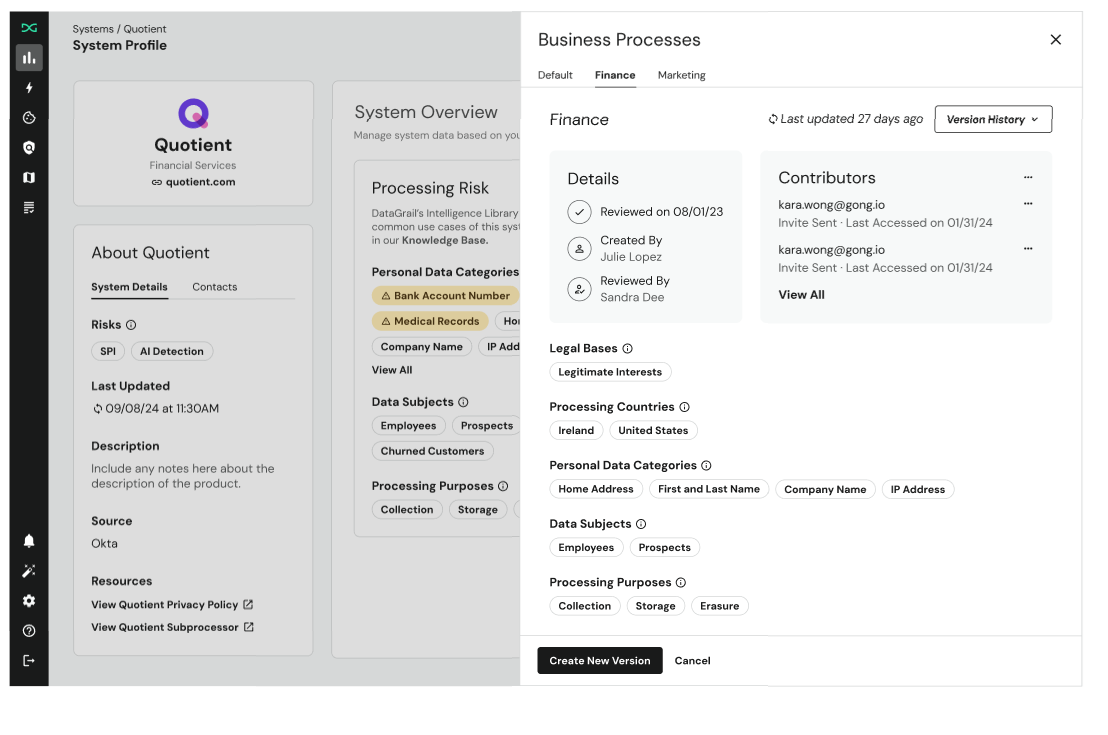
Disclaimer: The information contained in this message does not constitute as legal advice. We would advise seeking professional counsel before acting on or interpreting any material.