System Inventory Overview
The System Inventory allows you to have a comprehensive view of systems within your organization, what personal data they process, and the inherent risk associated with each system. Our goal is to help you understand where privacy risk lives across your organization through ongoing system detection, surfacing PII risk and allowing you to capture the measures in place to manage that risk.
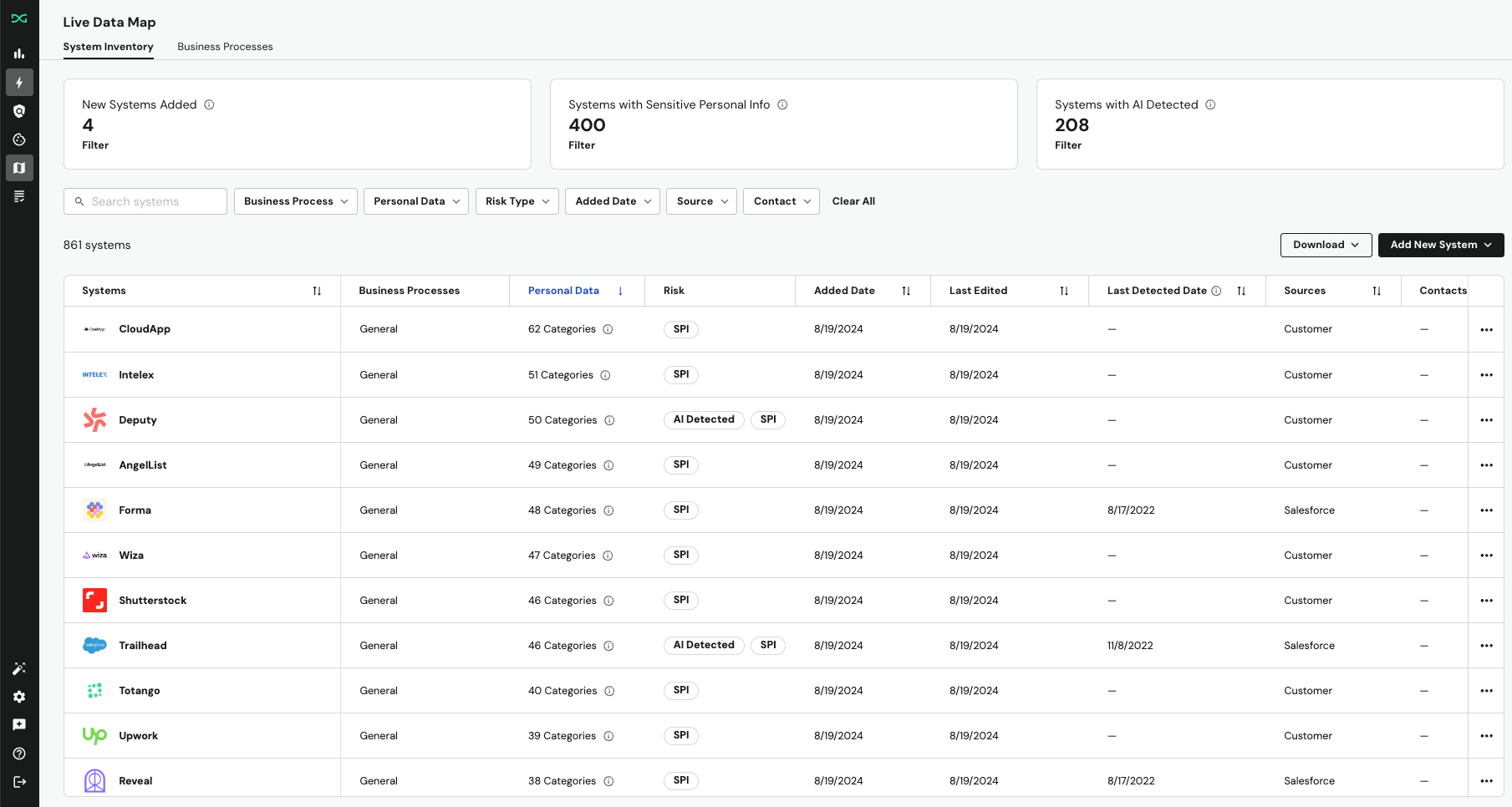
System Inventory Cards
System Inventory Cards are found at the top of the System Inventory page and include high-level information about your Systems List.
| Card Name | Description |
|---|---|
| New Systems Added | DataGrail will continuously detect new systems within your organization. The New Systems card will show all new systems detected and added in the last 30 days. |
| Systems with Sensitive Personal Information | Quickly filter for systems that likely process Sensitive Personal Information. DataGrail's Intelligence Library infers this information based on known use cases and publicly available resources. |
| Systems with AI Detected | Quickly filter for systems likely to utilize Artificial Intelligence or automated decision making. DataGrail's Intelligence Library infers this information based on known use cases and publicly available resources. |
System Inventory Table
This section describes all columns present in the System Inventory Table.
| Column Name | Description |
|---|---|
| Systems | The name of the system. |
| Business Processes | The department or business function that utilizes this system within your organization (You can have multiple business processes for a given system) |
| Personal Data | The Personal Data Categories that a particular system likely processes based on standard use cases of that system. This column will show the number of Personal Data Categories as well as the detailed Personal Data Categories in the hover text. |
| Risk | This column surfaces specific risk criteria based on standard use cases of a system. We will continue to expand on this list to help customers surface risk insights across their system inventory. |
| AI Detected | Systems likely to utilize Artificial Intelligence will display the "AI Detected" chip in the Risk column. The hover text will specify the type of AI usage. - AI subprocessor has been detected (e.g. Anthropic is a known subprocessor of Zoom). This is pulled from publicly available subprocessor pages that the service makes available. - System likely utilizes automated decision making technology. This is flagged under “Processing Purposes” based on either customer selection or information from the system's privacy policies/DPAs. - System is a known generative AI tool (e.g. OpenAI, Anthropic). |
| Sensitive Personal Information | Systems likely to process Sensitive Personal Information will display the "SPI" chip in the Risk column. The hover text will include the specific Sensitive Personal Information category. |
| Added Date | The date when this system was added to your DataGrail System Inventory, through automated system detection or manual addition. |
| Last Updated | Shows you when a System Profile page was last edited so that you can track which systems need a refresh or review. |
| Last Detected Date | The date when the system was last picked up by DataGrail's scan, indicating that it is active in your system inventory. |
| Source | The way in which this system was added into your Inventory. |
| Contacts | Typically, these are the system admins that you are assigning to make updates to this system. |
| Actions (Ellipses) | Actions allowing you to add or edit Contacts associated with a system, view the System Profile Page, edit the Business Process associated with a system, or remove the system from inventory. |
Adding a New System
A new system can be added by taking the following actions on your System Inventory Page:
- Select the Add New Systems button in the top-right corner of the System Inventory page.
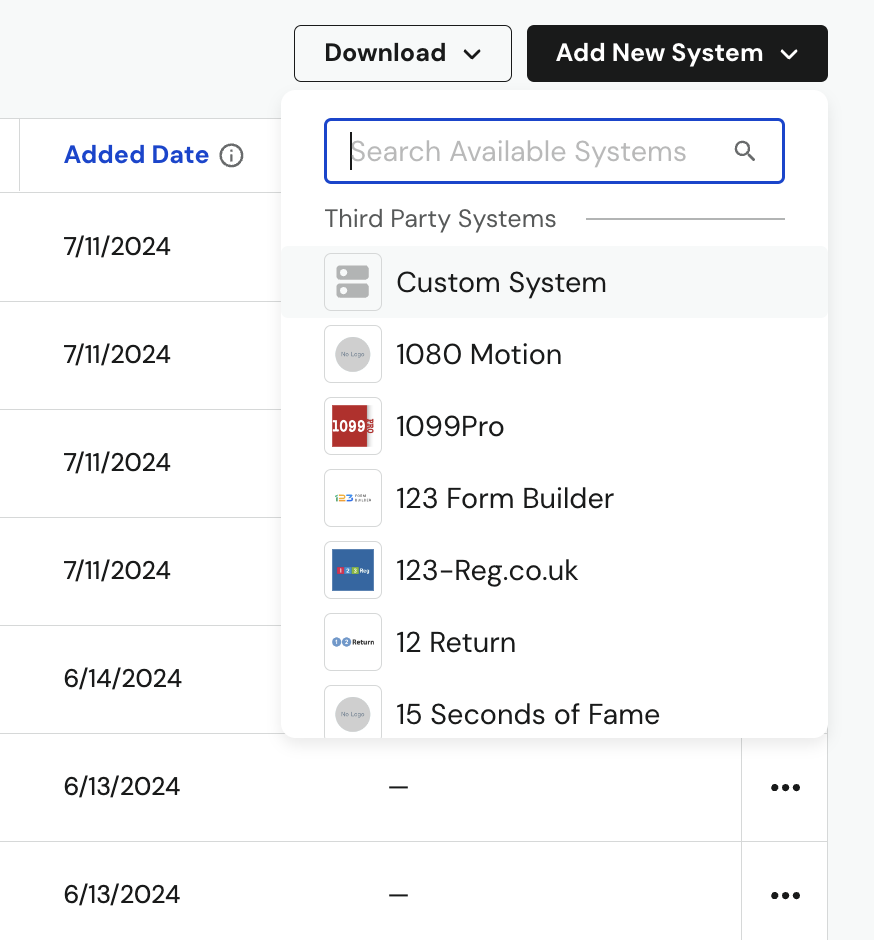
-
In the search bar, enter the name of the system you would like to add.
-
You will then be prompted to add a Business Process before adding the system. The default Business Process is "General" and can be updated at any time.
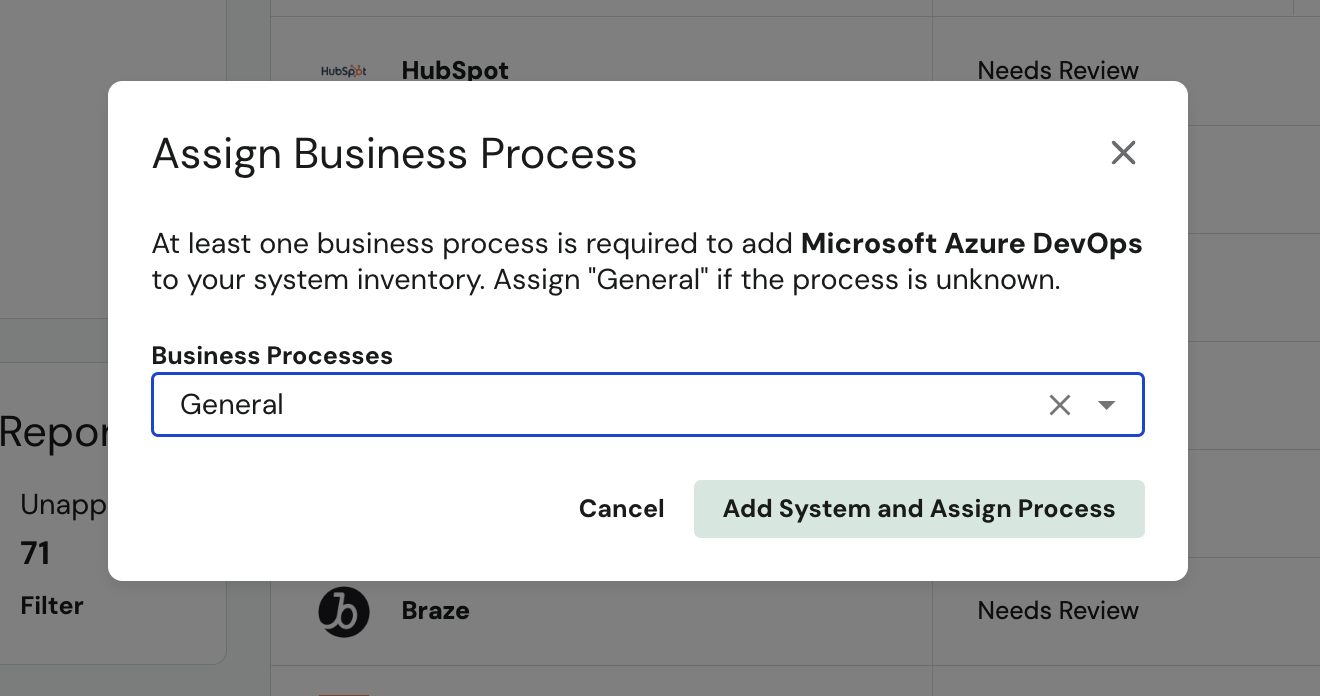
- Select Add System and Assign Process.
Frequently Asked Questions
Can I export the System Inventory?
Yes! You can export the results to see everything on this page by selecting the Download dropdown and selecting the CSV or TSV export options.
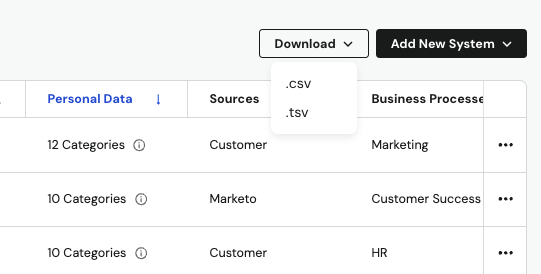
How do I remove a system from my System Inventory if it’s been automatically detected by another system or it’s been manually added by a user?
Find the system you’d like to remove. From here, look to the far-right side of the System Inventory and select the ellipses. This will launch a pop-up with a Remove System button in red.
What happens to the system once I remove it from the System Inventory list?
Removed systems will not be surfaced in your inventory again by DataGrail's System Detection. If the system was detected by another third-party system, it will only populate in the Add New System dropdown under Detected Systems (as shown in the image below).
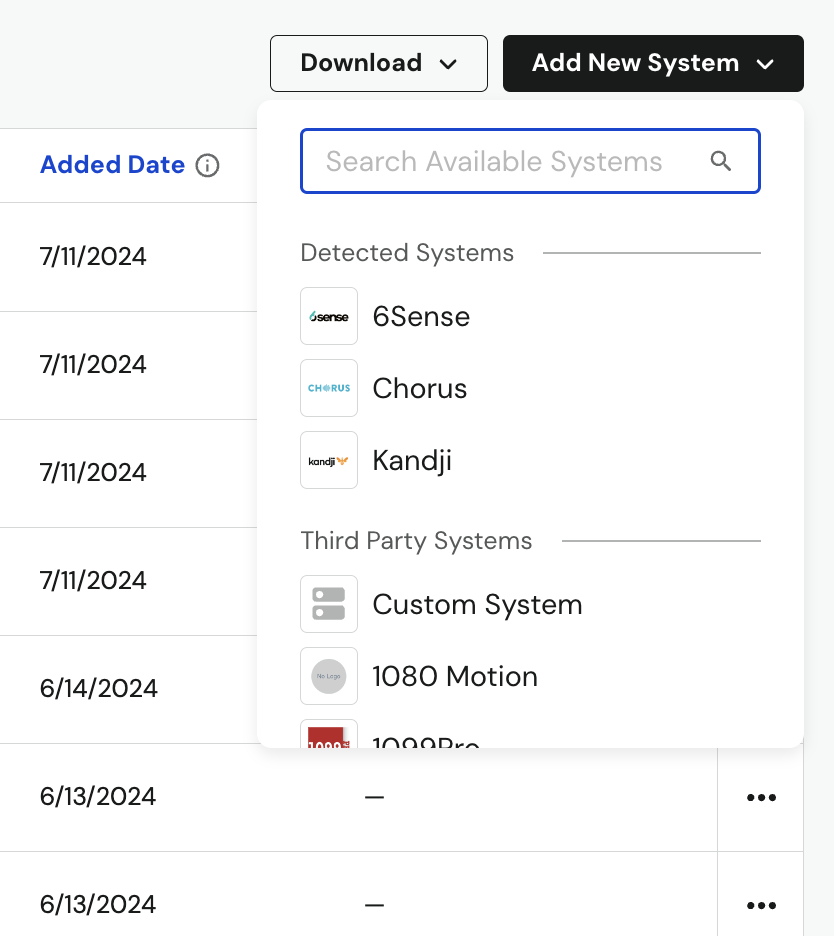
What should I do if no results are found when I search for a Third Party System in the Add New System dropdown?
If you’ve searched for a Third Party System in the dropdown, first double check that the system has not already been added to your system inventory. If it hasn’t, you can either select Custom System and add details, or you can reach out to support@datagrail.io with the third-party system name and domain. We will work to have that system available for you to add.
Disclaimer: The information contained in this message does not constitute as legal advice. We would advise seeking professional counsel before acting on or interpreting any material.