Live Data Map > System Inventory
The System Inventory for your Live Data Map gives you the ability to review all systems added within your inventory, get a high level view of system owners, Personal Data likelihood, and add new systems (including those that are automatically detected), among other important categories when thinking about your downloadable RoPA.
DataGrail User Roles
Only users granted specific user roles will have access to this page. The following roles are able to view and interact with the System Inventory Tab:
- Inventory Manager
- Super Admin
- Live Data Map Admin
Note : Only customers that have purchased Live Data Map will have access to this tool. Combining any user roles that do not have access to this UI with any of the above user roles that do have access to this functionality will grant a user access to these updates. e.g. If a user had a Live Data Map Admin Role, adding a Super Admin Role to their user record would then allow them access to Request Policies.
System Inventory
The System Inventory will give you a quick and efficient overview of everything you need to know in creating your RoPA! From your System Inventory Report overview to Systems added and their functions.
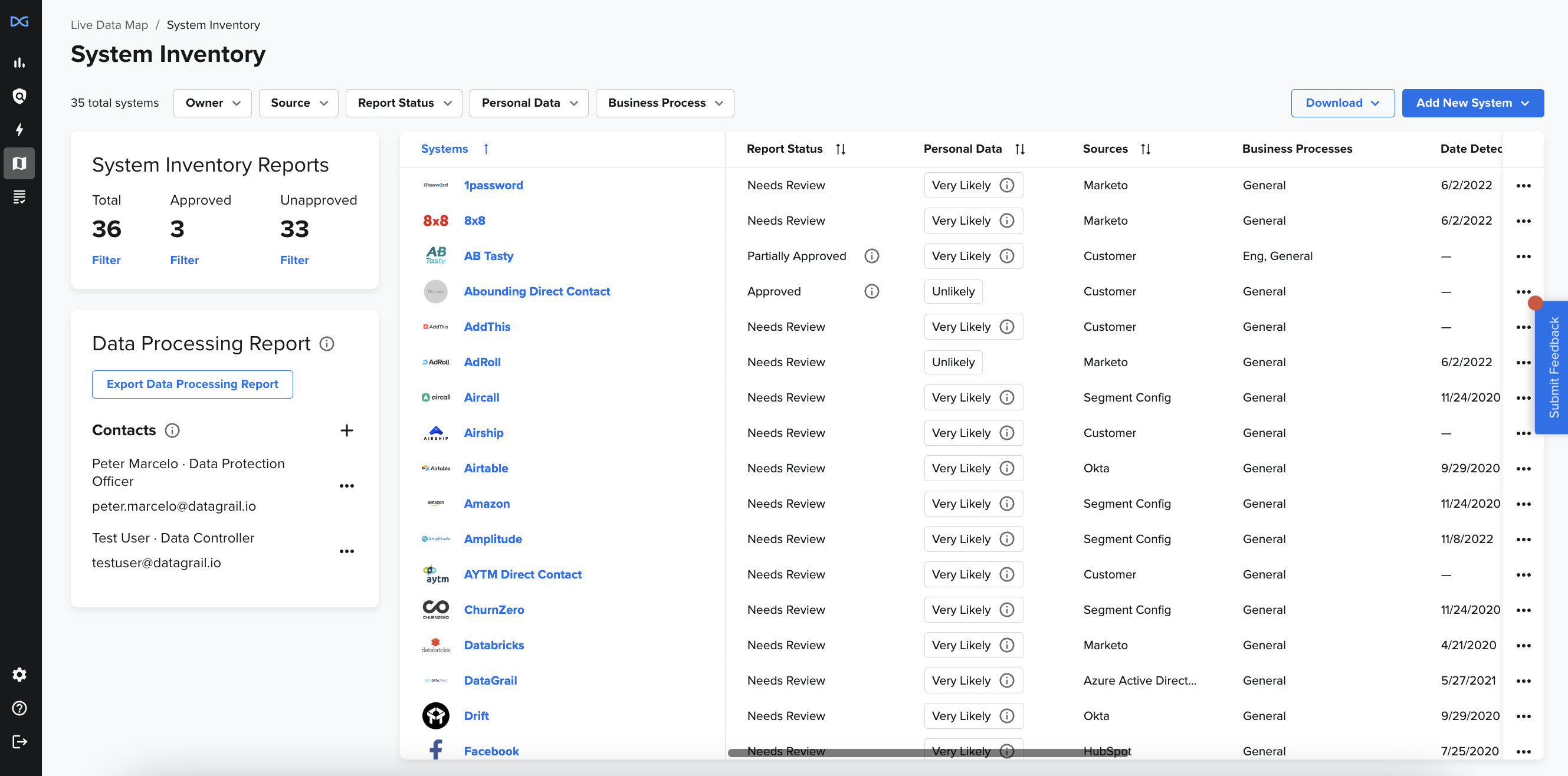
System Inventory Reports Card
This card will give you a break down of the total number of systems you have added and of those, how many of their reports have been completed and approved or are still unapproved.
Data Processing Report Card
Here, you will be able to see your main points of contact and by clicking "Export Data Processing Report" will be able to get a quick download of all your systems and their business purposes.
Systems List
Each system will be listed with the following columns (you can view all of these columns by scrolling to right, at the bottom of your System Inventory screen):
- Systems: Your added system by system name (You can sort A-Z or Z-A by clicking the arrows)
- Sensitive Personal Information Tag (will only be visible if the system contains any of the below categories)
- Political affiliations
- Religious beliefs
- Philosophical beliefs
- Race or ethnicity
- Sexual orientation
- Health data
- Biometric data
- Criminal history
- Credit or financial data
- Trade union and membership information
- Personal identification (ID) numbers — license, social security, state ID cards, passports
- Report Status :Shows which inventory system reports are approved, saved but not approved, or new. (You can sort A-Z or Z-A by clicking the arrows)
- New (newly detected system that hasn't had an ISR saved or approved)
- Needs Review (ISR that is saved but not approved. ISR that was unapproved after new data categories were identified [data discovery])
- Partially Approved (1 of X # of ISRs approved for the system)
- Approved (life is good, go take a break)
- Note : you can also hover over the "i" to get an instant pop out of who has/still needs to approve the report
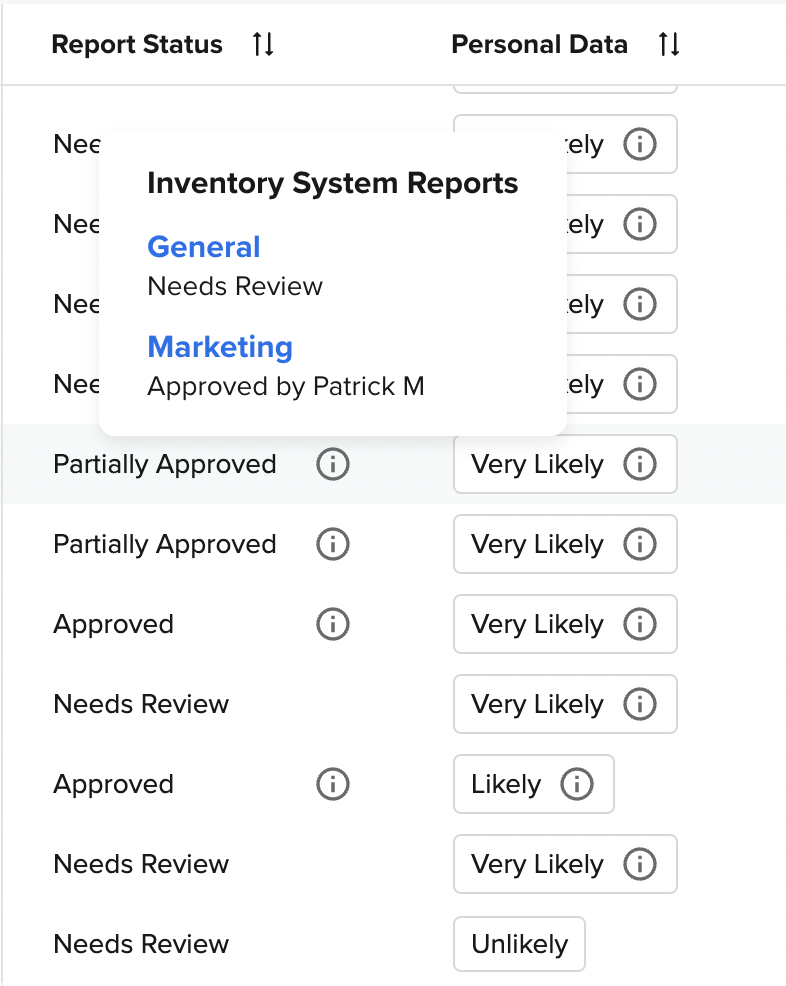
- Note : you can also hover over the "i" to get an instant pop out of who has/still needs to approve the report
- Personal Data: Likelihood that the system contains personal data across four different data processing categories (You can sort A-Z or Z-A by clicking the arrows)
- This is determined by the function of the system and the way it stores data universally
- Sources: The way in which this system was added into your Inventory
- The Customer source refers to all systems that were manually added from the Add NewSystems dropdown > Third Party Systems by you or your team
- Any Integration (eg. Salesforce, Okta, etc.) source refers to the integration that this system was detected in
- Business Processes: Department or business function that most standardly utilizes this system within your organization (You can add multiple business processes based on the usage of a system within your organization)
- Date Detected: Date the system was detected from an Integration (eg. Salesforce, Okta, etc.) (This field will be blank if you or your team manually added this system from the Add New Systems dropdown)
- Integration Status : Shows if thereis an integration configured for the system. (You can sort A-Z or Z-A by clicking the arrows)
- Connected (There is a live authentication, which can be validated on the Integrations tab)
- Connection Error (There is an authentication, but currently has an error. You'll need to go to the Integrations Tab to fix this)
- Not Authenticated (There is no integration configured)
- Integration Last Updated : This column enables users to know when the integration was last updated.
- Users: Typically these are the system admins or who you are assigning to make updates to this system
- Actions (ellipses): Review and edit Inventory Report, Edit Users, Edit Business Processes, or Remove the system from your inventory
Adding a New System
When needing to add a new system to your inventory, doing so is as easy as five simple steps;
- Select “Add New Systems” button on the top right hand corner of the System Inventory tab
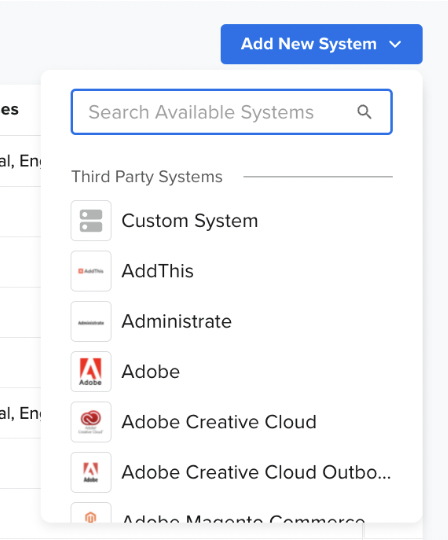 2. In the search bar, start typing the third party system you wish to add
2. In the search bar, start typing the third party system you wish to add
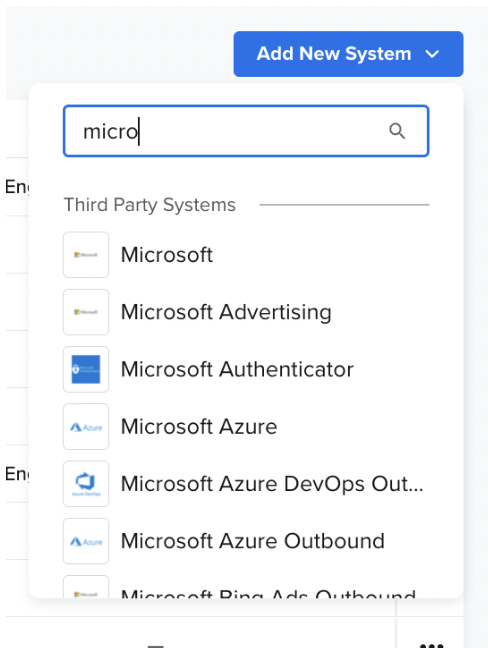 3. Click on the third party system you’d like to add
4. You’ll then be prompted to add a Business Process before adding the system. *Note : The default is “General” and can be updated at anytime
3. Click on the third party system you’d like to add
4. You’ll then be prompted to add a Business Process before adding the system. *Note : The default is “General” and can be updated at anytime
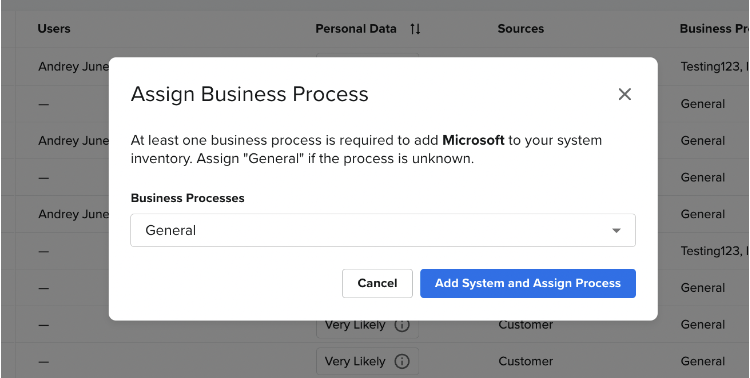 *
5. Select “Add System and Assign Process”
*
5. Select “Add System and Assign Process”
You’ve now successfully added this system to your System Inventory!
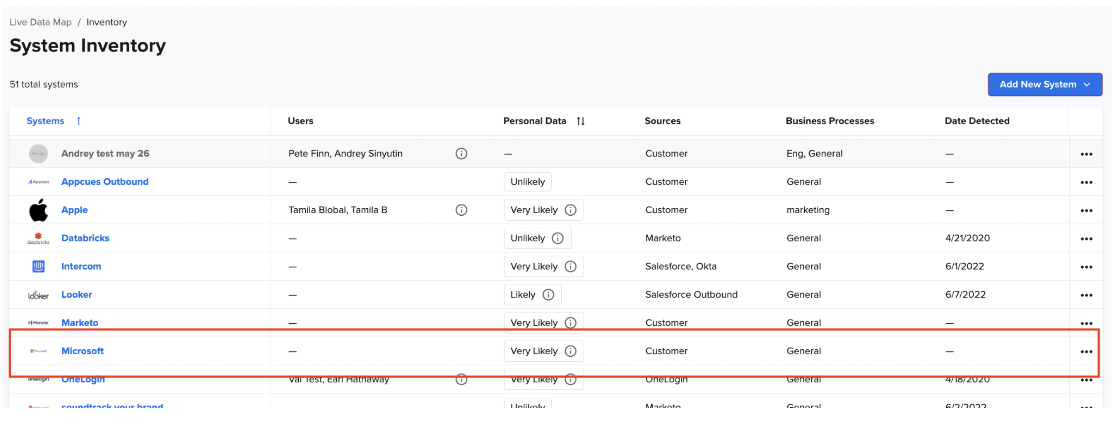
FAQs
- Question : Can I download all of this information?
- Answer : Yes! You can export the results to see everything on this page in a TSV file by selecting "Export Inventory Report TSV" in the right hand corner of your screen

- Question : How do I remove a system from my system inventory if it’s been automatically detected by another system or it’s been manually added by a user?
- Answer : Find the system you’d like to remove. From here, look towards the far right hand side of the System Inventory and click on the ellipses. This will show a pop up for you to select the option of “Remove System” in red.
- Question : What happens to the system once I remove it from the system inventory list?
- Answer : If the system was detected by another third party system, it will populate in the “Add New System” dropdown under “Detected Systems” (as shown in the image below), otherwise, it will show under “Third Party Systems”
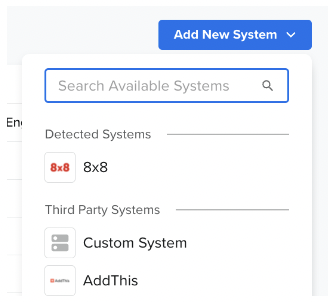
- Question : What should I do if no results are found when I search for a Third Party System in the Add New System dropdown?
- Answer : If you’ve searched for a Third Party System in the dropdown, first double check that the system has not already been added to your system inventory. If it hasn’t, you can either click on "Custom System" and add details, of which someone at DataGrail will update or you can reach out to support@datagrail.io with the third party system name and domain. We will work to have that system available for you to add.
If you have any questions, please reach out to support@datagrail.io
Disclaimer: The information contained in this message does not constitute as legal advice. We would advise seeking professional counsel before acting on or interpreting any material.